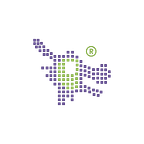IT Support 101: Migrating from Samsung to iPhone or Google Pixel
The BIGGEST question today is not about switching between Samsung S10 or Samsung S10 Plus or even to switch between Samsung and various other Android phones, but the biggest question today is to move from Android to iPhone.
The world is changing and Android lovers are making the switch. The options that most Android phones offered at one time are no longer lucrative. The iPhones have become affordable and Android phones have become expensive. This means users have now the option to move from Android to iPhones easily.
There are many reasons people are moving from Android to iPhone and the best ones are:
Those who have decided to migrate from Samsung to iPhone are confused about one question and i.e. how to migrate their phones with minimal fuss. For most, migrating the contacts of smartphones can be a huge problem. For others, it can be the migration of their smartphone’s memory. In this article, we will discuss all that. Our focus will be on:
- Migrating contacts from Samsung to iPhone
- Migrating data from Samsung to iPhone
- Using Cloud to move data and images between Samsung and iPhone
- Manually transferring data from Samsung to iPhone
Let’s get started migrating…
What things do you need to migrate from your phone?
Data experts warn that you should be removing EVERYTHING from your smartphone before you sell it. We will discuss the benefits of wiping out data completely from your mobile device later. These experts also emphasize that removing personal data from the phone is a MUST. This means:
The good thing with Samsung smartphones is that you can back-up almost everything to the Samsung cloud before you move to the new smartphone. It will back up the following items:
Note: Your Samsung cloud won’t copy data from your memory card. To copy the data from the memory card of your smartphone, you will need a Google cloud or Dropbox cloud.
First, let’s discuss the process of how to use the Samsung cloud to migrate from Samsung to iPhone. Then, we will discuss how to migrate the memory card data using the Google cloud and Dropbox cloud.
Transfer Data through Samsung Cloud
1. Choose Apps or Swipe up to access Samsung Cloud. 2. You can also go to Settings and select Accounts and Backups 3. Select Samsung Cloud storage and then select backup and restore option. 4. It will ask you about what type of data to back up. Select as is shown in the image below 5. Once you have selected the type of data that you want to upload to the Samsung cloud, select BACKUP.
That’s it. The process of copying data from the Samsung cloud is fairly easy. You can copy all data from the cloud using this process.
Copy Samsung Memory Card Data to Google Cloud
You will need two apps to upload everything to Google drive.
The Google Photos app will automatically upload all your photos and videos to your drive. This is an autonomous process and you will not have to do anything. It may take some time for all the photos to upload to the drive. Once all these photos are uploaded, you can clear the memory card off these photos and videos.
Next, you will need to manually copy each folder to Google photos. Make sure to create a new folder in the drive named ‘Samsung drive’ and then upload everything to it. Once all the folders are uploaded to Google drive, you can wipe your phone clean.
There are a few apps that you can use to upload everything at once from the smartphone to Google drive. The name of the app is Auto Sync for Google. It is a third-party app, but you can use it to upload everything to the drive with minimum effort.
Transfer Data through Mobile Apps
We have discussed AutoSync for Google, Samsung Cloud, and Google Photos. Now let’s discuss a few more apps that you can use to migrate your smartphone’s data.
Another great app to move data between apps is the Samsung smart switch app. It doesn’t copy all the data to the cloud, instead, it gives you the option to move everything from the smartphone to the computer system.
Go to Settings > Cloud and Accounts > Smart Switch > More > External Storage Transfer > Backup
You can use the Autosync for Dropbox app to automatically upload everything from your smartphone to the dropbox cloud. This app is also developed by a third party but it is one great way to migrate all your smartphone’s data at once to Dropbox.
This option can only be used to transfer contacts of your smartphone from one device to the other. You can use Samsung to import or export contacts.
Open Contacts > Settings > Import/Export > Export Contacts through VCF File
The VCF file will export all contacts of your smartphone on a single file. The file will be available on your memory card. You can copy this file to the cloud or to your computer system and when you buy an iPhone simply import the VCF file.
Now that we have already discussed all the ways to migrate your complete personal and technical data from Samsung smartphone device to iPhone, let us learn about the reasons you should be migrating.
Reasons to Migrate from Samsung to iPhone
- Android isn’t offering anything unique: Android has become stagnant. After the launch of Android 8 two years ago, it isn’t offering any new OS feature worth praising. The battery has remained almost the same. The computing power has also not increased. Camera quality is dependant on the hardware and not software.
- iPhone offers faster performance: Then we have the iPhone. It offers everything that Android lacks. It has faster performance even with the same specs. The applications are lighter and much easier to load.
- iPhone is technologically more advanced: Android has mostly crappy apps. In comparison, Apple has a stringent policy of what can be uploaded on it or what can’t be uploaded on it. That’s what makes iPhone technologically a better smartphone then Android.
- iPhone has a better-integrated camera and battery: iPhone has a better camera than Samsung and other Android smartphones. Pictures taken from iPhone look more original and vibrant. This is because the iPhone retina display is upgraded from Apple researches with every release. That is not the case with Android as all of them are from different manufacturers.
Importing Data to iPhone
You can use the Google Drive app to import data from Samsung to iPhone.
- You will first have to download all the data from Samsung Cloud to desktop. Click here to download the data to the computer.
- Now, you can copy all the data using iTunes desktop software to your iPhone.
- It will take some time for the data to be copied automatically but once done, you will get everything you need.
Import VCF to iPhone
Similarly, you can import the VCF file to your iPhone.
First of all open Contacts on iPhone. Click on Settings > Import > Import using VCF file > Import
If you are using iCloud. Click on it and then go to iCloud Contacts.
On the left-side menu, click on ‘import using Vcard’
That’s all you need to know to transfer your Samsung smartphone to Apple iPhone. Now simply use these apps to create backups of all your data and then copy it to iPhone. Copying contact details to the iPhone is fairly easy. You have many options available to copy data to iPhone and most of these methods are self-explanatory.
Migrating your Samsung Phone to Google Phone
If you want to move from Samsung to Google phone i.e. from one android smartphone to the next, the migration process is even easier. This is because all the apps are compatible with Android devices. Google Pixel Phone comes with a new feature that automatically copies most of the data without copying it to a third party device. Users can directly copy data between the two smartphones using the Quick Smart Switch process. Let’s learn how to migrate from Samsung Phone to Google Pixel Phone.
Copy Data from Samsung Phone to Google Pixel
Before we discuss what data can be copied from Samsung to Google Pixel, let’s discuss what files can be copied. These files include:
- Music, photos, and videos
- Google Accounts
- Contacts stored on your phone or a SIM card
- Text messages that don’t have photos, videos, or music
- Most phone settings (varies by phone and Android version)
Now, let’s discuss what files cannot be copied from Samsung Phone to Google Pixel.
- Download folder including PDF files, eBooks, and other downloaded material
- Photos, videos, and music stored in hidden folders or folders not directly connected with any app
- Photos, videos, or music in text messages. The words in the MMS will transfer, but not the attachments.
- Apps that aren’t from the Google Play Store
- Data from apps that don’t use Android backup
- Accounts other than Google Accounts and their data
- Contacts and calendars synced to services other than Google
- WhatsApp old messages, images, videos, and even backups
You will need a USB cable and a Quick Switch Adapter to copy data from your current Android device, which in our case is the Samsung smartphone, to Google Pixel smartphone. The device will convert a USB A end to a USB C end, allowing for a smooth transfer of data.
- Make sure that both the smartphones are fully charged.
- You will need to update all the apps on your current smartphone so that the data can be copied easily without any popups or interference.
Open your Pixel Smartphone.
- Add your SIM card to it and turn it on. The smartphone will automatically start the data copy process. If it doesn’t do that, you can learn how to get it down using the process available here.
- Now click on ‘Start’ to start copying data from your Samsung smartphone to Google Pixel smartphone.
- Tap Copy your data. You will get a prompt on your Samsung Smartphone to ‘Copy’ data. This is an indication that both devices are successfully connected and that you can start the device copying process easily.
The data copying process will take a few minutes. So, make sure that no one touches any of the devices. Follow the instructions on your Google Pixel smartphone to know about the duration. Google Pixel will notify you after the data is successfully copied from the old device. Google Pixel comes with a 24/7 active IT support team. If you need more help, ask them for interpretation.
Transfer Data from Samsung to Google Pixel Using Cloud
Now that you have copied most of the data to Pixel, what about the data that wasn’t copied automatically. How can you copy it to your new smartphone? There are many apps available to copy such data to your new device.
The first way is through Google photos.
Using Google Photos to Migrate Data
You can use Google Photos to migrate photos and videos from your device to Google Pixel. Install Google Photos on both mobile devices. Now, copy all photos and videos from Samsung to Google Photos. It will automatically sync all the files and clean your memory card once all the images and videos are copied.
Now, install the Google Photos to your Google Pixel smartphone. You can re-download all the photos and videos to your Google Pixel smartphone.
Use Google Drive to Copy Files & Folders to Google Pixel
There is a third-party app called Auto Sync for Google Drive. It allows Samsung users to copy all their data including files, folders, and downloads to the Google drive automatically. The app comes with an option to ‘Auto Sync’ files as soon as they are created on the smartphone. You can use it to copy all the data that is left out.
Once the data is copied to Google Drive, you will have to install the app on Google Pixel smartphone. Now, the Auto Sync app will act as a backup app. Use it to copy all the data to your new smartphone.
How to Discard Samsung Smartphone?
Now that you have the new smartphone available, how to discard the old phone. Should you simply sell it to someone who wants it? Or should you discard it like they do in FBI flicks?
The answer is that you need to be really careful when you give your old smartphone to anyone. There is software available that can bring back deleted data. This data is precious for many users and can include your personal information including your credit card info, bank account details, usernames and passwords of your accounts, and even compromising pictures and videos. In the wrong hands, this type of information can become a problem for you and your family. So, here is what you should be doing to safely remove data from your Samsung smartphone.
- Go to Settings > Factory Data Reset > Reset All > Delete In case of any problem, contact the IT support team of Samsung smartphone.
Your data will get deleted from the Samsung smartphone. But, this doesn’t mean that the phone has completely deleted your data. Anyone smart enough to use data recovery apps can still get the data back. So, you need to fill the Samsung smartphone with fake data. This can be anything. The best way to fill this data is by adding a blue ray movie of 12 GB to 14 GB. The new data will fill your smartphone and overwrite the old deleted data. Now, perform another factory reset just as we have told earlier.
Now, your phone is safe for selling to anyone.
Which one is better: iPhone or Google Phone?
It depends on each user about what type of smartphone they want to buy. Some users would want to switch from Samsung smartphone to Google Pixel phone. Others will want to switch from Samsung smartphones to iPhones. Both Android and iPhone now offer similar features. iPhone has emerged as victorious in capturing images, OS management, performance, and battery timings, and IT Support, however, this doesn’t mean that Android is any slow in processes.
We have told about the migration processes to both smartphones. Now it is up to you which one you will choose to migrate data from your Samsung Smartphone — iPhone or Google Pixel.
Bottom-line
We hope that you now understand how to migrate from Samsung to iPhone and Google Phone easily using the methods provided above. If you are still unsure how to migrate, simply comment below and we will reply to your query.
Originally published at https://www.itblock.sg on March 31, 2020.